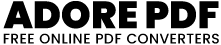Fill PDF Forms
How to Use : Fill PDF Form
Upload PDF Form:
Locate the option to upload or select the PDF form you want to fill. This could be a button that says "Upload PDF" or something similar.
Click on the button to open a file dialog box, then navigate to the PDF file on your device and select it.
Fill Form Fields:
Once the PDF form is uploaded, you will likely see the form fields displayed on the screen.
Navigate through the form fields and input your desired information into each field. This may include text fields, checkboxes, radio buttons, dropdown menus, etc.
Submit or Save Changes:
After filling in all the necessary information, look for an option to submit or save your changes. This could be a button labeled "Save," "Submit," "Download," or something similar.
Click on this button to finalize your changes and save the filled PDF form.
Review and Edit (Optional):
Before submitting or saving the filled form, review all the entered information to ensure accuracy.
If you need to make any changes, navigate back to the corresponding form fields and edit the information as needed.
Download or Print (Optional):
Depending on the tool's features, you may have the option to download or print the filled PDF form.
If you want to save a copy of the filled form to your device, look for a download button and click on it.
Alternatively, if you prefer a hard copy, you can choose the print option to print the filled form using your printer.
Submit (If Applicable):
If the filled form needs to be submitted electronically, follow any instructions provided by the tool or the organization that issued the form.
This may involve attaching the filled PDF form to an email, submitting it through a website, or using a specific submission method.
Like and share our website if you find this I love pdf 3 useful. And share your queries in live chat or fill out our contact us form
Welcome to AdorePDF.com, you are one step solution to the Number of Tools, this website is a dream Child of our Founder. He is on a mission to provide Maximum free utilities services to the world as he in not in favour of putting subscription on everything.