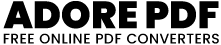WEBP to PDF Converter
WEBP to PDF Converter – Convert Images to PDF Instantly!
Easily convert your WEBP images into high-quality PDF files with AdorePDF.com. No software needed—just upload, convert, and download!
How It Works:
✅ Upload your WEBP image
✅ Convert it to a PDF in seconds
✅ Download your high-quality PDF
🚀 Fast, free, and easy—Try it now on AdorePDF.com!
Upload an Image
Step-by-Step User Guide
Convert WEBP to PDF Using AdorePDF.com – Fast & Simple!
Follow these easy steps to convert your WEBP images to PDF in seconds.
Step 1: Open the AdorePDF Converter Tool
- Open your preferred web browser (Chrome, Firefox, Safari, etc.).
- Visit AdorePDF.com and select the WEBP to PDF converter tool.
Step 2: Upload Your Image
- Click on the “Upload Image” button.
- Choose your image file (WEBP, JPG, PNG).
- Once uploaded, a preview of your image will be displayed on the page.
Step 3: Convert and Download Your PDF
- Click the “Convert to PDF” button below the preview.
- The tool will instantly generate your PDF.
- Click “Download PDF” to save the file to your device.
🚀 Quick, free, and easy—Convert your images to PDF now at AdorePDF.com!